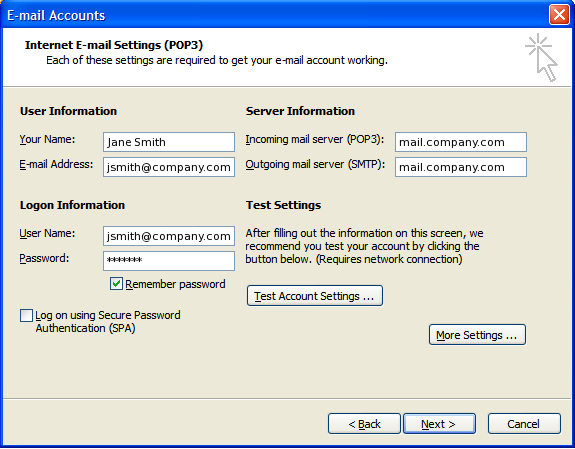Setting Up Microsoft Outlook for Argia Email
These instructions are for Microsoft Outlook 2003, but the methods are similar for all other versions.
Note: Outlook 97 and unpatched Outlook 2000 installations may require upgrades (patches) from Microsoft.
These are needed in order to authenticate against the servers.
Older versions of Outlook Express may have authentication problems - we
suggest using the free email client from Mozilla, called "Thunderbird".
It's 100% free, has many advanced features and is easy to use and
setup.
Required Information - do not proceed until you know all 5 items:
- Your domain name:
- Your email address:
- Your mail password:
- Your smtp server:
- Your pop3 server:
| ______________________________________________ | |
| ______________________________________________ | |
| ______________________________________________ | |
| ______________________________________________ | |
| ______________________________________________ |
Setting Up an E-mail Account in Microsoft Outlook
-
In Microsoft Outlook, select Tools > E-mail Accounts.
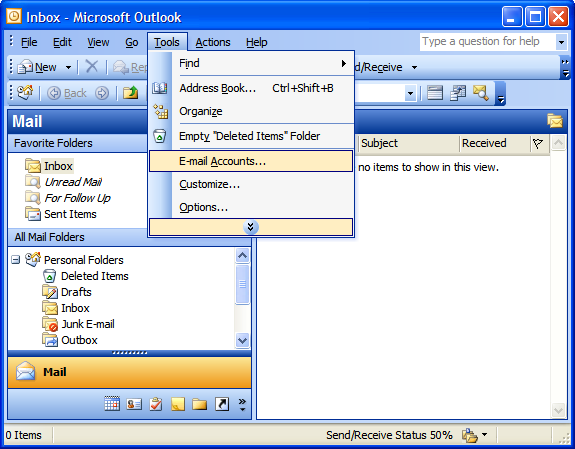
- On the E-mail Accounts wizard window, select "Add a new e-mail account" and click Next.
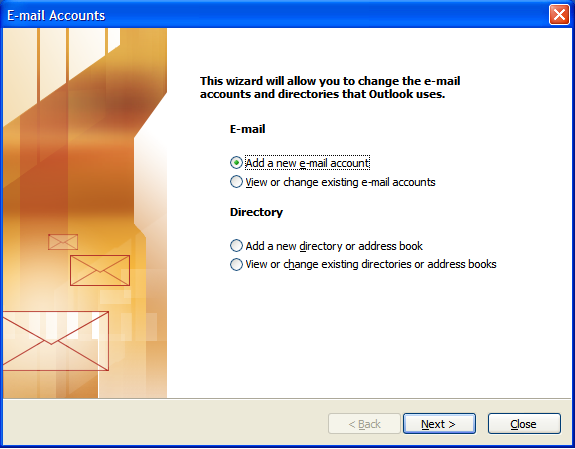
- For your server type, select "POP3" and click Next.
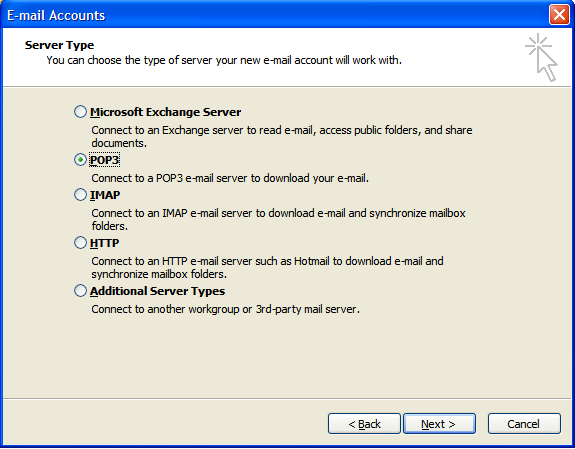
- On the Internet E-mail Settings (POP3) window, enter your information as follows:
- Your Name
- Enter your first and last name.
- E-mail Address
- Enter your FULL e-mail address.
- User Name
- Enter your FULL e-mail address, again.
- Password
- Enter the password you were assigned for your e-mail account.
- Incoming mail server (POP3)
- In most cases, this will be mail.yourdomainname.com.
- Outgoing mail server (SMTP)
- In most cases, this will be mail.yourdomainname.com.
- Now click "More Settings."
This will open the window shown below. - On the Internet E-mail Settings window, select the "Outgoing Server" tab.
- Select "My outgoing server (SMTP) requires authentication."
- Select "Use same settings as my incoming mail server".
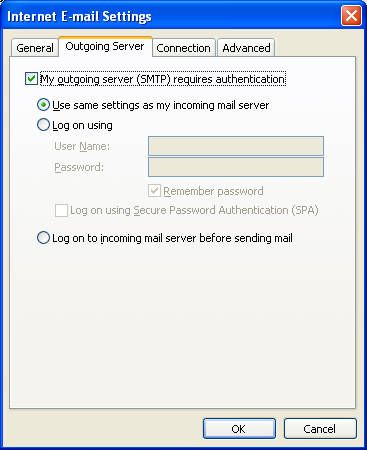
- OPTIONAL SETTING:
Select the "Advanced" tab and change the "Outgoing server (SMTP)" port to 25 or 8080. The port 8080 setting may allow you to send email from networks which block outbound port 25 traffic, such as hotels, consumer ISPs and other private or public networks.If this is a workstation, we suggest that you leave the SMTP server set to port 25.
- Click OK.
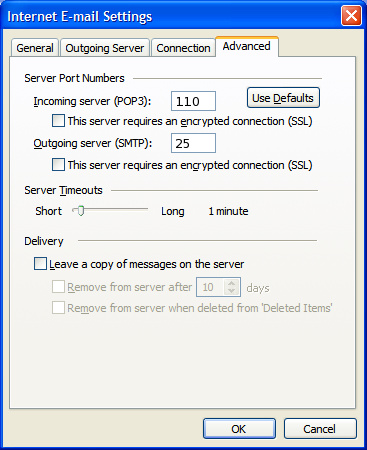
- Click Next.
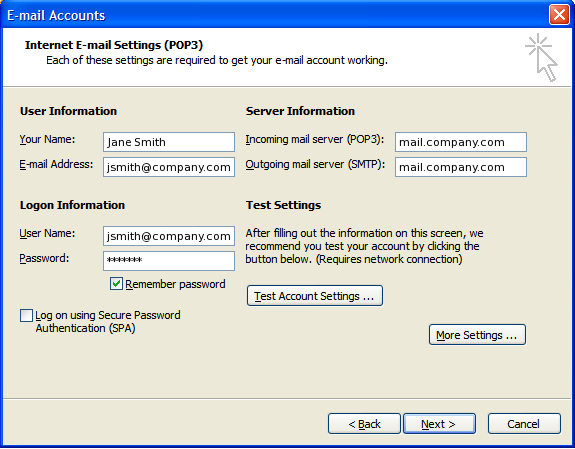
- Click Finish.
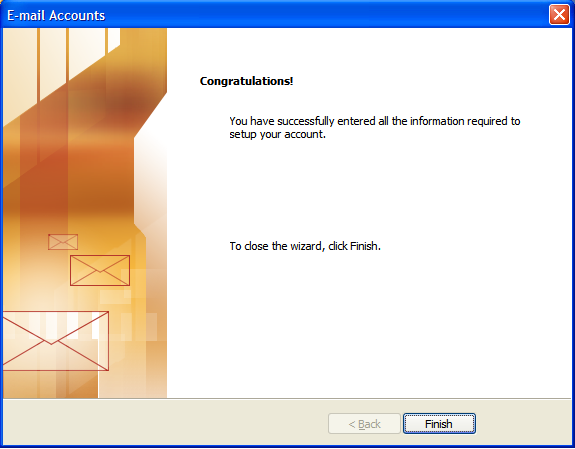
NOTE:
We use sender authentication to discourage spammers from using your account.
All
modern mail clients support these methods. If you have older software
under Windows or Mac OS, or proprietary software, please contact us for
assistance in finding a workaround.